賣家如何使用亞馬遜條形碼對庫存進行追蹤?
亞馬遜的系統基于條形碼運作。發往運營中心的每件商品都必須具有條形碼,以便在整個配送過程中對其進行追蹤。
使用亞馬遜條形碼追蹤庫存
亞馬遜的系統基于條形碼運作。發往運營中心的每件商品都必須具有條形碼,以便在整個配送過程中對其進行追蹤。
如果未使用制造商條形碼對商品進行追蹤,則需要使用亞馬遜條形碼。您可以自行從賣家賬戶打印亞馬遜條形碼并將其粘貼在商品上。
如果您不想自行粘貼條形碼,可以注冊亞馬遜物流貼標服務,由亞馬遜為您粘貼標簽(按件收取費用)。有關更多信息,請參閱亞馬遜物流貼標服務。
對于符合條件的商品,您可以使用制造商條形碼來追蹤庫存。有關更多信息,請參閱使用制造商條形碼追蹤庫存。
如果任何要有亞馬遜條形碼的商品在運達運營中心時沒有條形碼,亞馬遜將對其收取計劃外預處理服務費。。有關更多信息,請參閱計劃外預處理服務。
重要: 不遵守亞馬遜物流商品預處理要求、安全要求及商品限制條件可能會產生以下后果:亞馬遜運營中心拒收庫存;棄置或退還庫存;禁止今后向亞馬遜運營中心發送貨件;或者亞馬遜運營中心針對未盡的預處理工作或額外包裝工作收取費用。
請觀看我們的視頻,了解更多信息
您的首個亞馬遜物流貨件: 貼標
庫存貼標要求
如何為亞馬遜物流商品貼標
下載
將庫存打包并運輸至亞馬遜 (PDF)
如何為商品貼標 (PDF)
打印亞馬遜條形碼
您可以在創建貨件時從【為商品貼標】頁面打印商品的亞馬遜條形碼,也可以隨時從管理庫存頁面打印。
使用熱敏打印機,標簽會立即打印出來。如果使用激光打印機,系統會生成一個 PDF 文件,您可以使用標準標簽紙進行打印。
要從【為商品貼標】頁面打印亞馬遜條形碼,請執行以下操作:
從【貨件處理進度】頁面選擇您要為其貼標的貨件。
在【商品】列,檢查您要發送各個商品的數量。
在頁面底部,點擊【打印標簽】。如果使用熱敏打印機,標簽會自動打印出來。如果使用激光打印機,系統會生成一個 PDF 文件,您可以使用標簽紙進行打印。
要從管理庫存頁面打印亞馬遜條形碼,請執行以下操作:
在左列中選擇商品。
從【對選定商品執行操作】下拉菜單中選擇【打印商品標簽】。
亞馬遜條形碼要求
將亞馬遜條形碼打印在標簽上時,確保打印的標簽具有:
亞馬遜條形碼和相關文本周圍要保留足夠空白: (兩側保留 0.25 英寸,上下保留 0.125 英寸)
ASIN 或 FNSKU
商品名稱
商品狀況
注意: 直接打印在商品包裝上的亞馬遜條形碼也必須符合這些要求。
如果您是商品制造商或品牌所有者并希望將條形碼直接打印在商品包裝上,請粘貼您自己的 GS1 標準 UPC 條形碼。有關更多信息,請參閱 GS1。
標簽放置要求
當您要將條形碼粘貼到商品上時,請確保:
將條形碼粘貼到對應的商品上。
覆蓋其他所有可見的條形碼 ,但序列號條形碼或 Transparency 驗證碼標簽除外 。
將條形碼粘貼在所有預處理材料的外面。
請勿將條形碼粘貼在包裝的彎曲部位或邊角處。
在標簽邊緣和包裝邊緣之間應留出 0.25 英寸 的間距。
確保原廠包裝中的每件商品都具有亞馬遜條形碼,且包裝箱上的任何條形碼都已被清除。
重要: 如果未遵守標簽放置要求,可能會造成處理延遲,還會產生計劃外預處理服務費。
打印機要求
賣家賬戶中的工具已針對熱敏打印機進行了優化。您也可以使用激光打印機。請勿使用噴墨打印機打印亞馬遜條形碼。
提示: 亞馬遜運營中心目前使用型號為 Zebra GX430t 的打印機,默認為熱敏設置。
所有標簽必須在 24 個月內保持清晰可讀和可掃描的狀態。以下指南將有助于確保您打印的標簽至少在兩年內不會模糊或褪色:
定期掃描亞馬遜條形碼進行測試
使用打印分辨率至少為 300 DPI 的打印機
定期測試、清洗和更換打印機針頭
標簽紙要求
所有亞馬遜條形碼必須使用黑墨打印在帶有可移除不干膠的白色不反光標簽上。尺寸必須介于 1 英寸 x 2 英寸和 2 英寸 x 3 英寸之間(例如,1 英寸 x 3 英寸或 2 英寸 x 2 英寸)。
如果使用激光打印機,賣家賬戶中的工具可支持以下標簽尺寸:
每頁紙 21 個標簽(A4 紙,63.5 毫米 x 38.1 毫米)
每頁紙 24 個標簽(A4 紙,63.5 毫米 x 33.9 毫米;A4 紙,63.5 毫米 x 38.1 毫米;A4 紙,64.6 毫米 x 33.8 毫米;A4 紙,66.0 毫米 x 33.9 毫米;A4 紙,70.0 毫米 x 36.0 毫米;A4 紙,70.0 毫米 x 37.0 毫米)
每頁紙 27 個標簽(A4 紙,63.5 毫米 x 29.6 毫米)
每頁紙 30 個標簽(US 信紙,1 英寸 x 2 5/8 英寸)
每頁紙 40 個標簽(A4 紙,52.5 毫米 x 29.7 毫米)
每頁紙 44 個標簽(A4 紙,48.5 毫米 x 25.4 毫米)
打印標簽時,如果打印機嘗試縮放 PDF 打印區域,請確保將打印機縮放設置為【無】或 【100%】。
您的貨件處理進度中可能會出現以下與商品標簽相關的問題。
有關更多信息,請參閱入庫問題一覽。
缺少條形碼標簽
商品已送達,但沒有相應的條形碼。
商品貼標錯誤
商品已送達,但條形碼與實際商品不符。
條形碼不可掃描
條形碼已經臟污或模糊不清,或者標簽粘貼在邊角位置或彎曲部位,從而導致條形碼無法掃描。
商品/貨件預處理錯誤
您貨件中的一件或多件商品已送達,但在貼標、包裝和預處理或配送要求等方面存在錯誤。
Use an Amazon barcode to track inventory
Amazon systems are barcode-driven. Each unit you send to a fulfillment center requires a barcode so that it can be tracked throughout the fulfillment process.
Products that do not use a manufacturer barcode for tracking require an Amazon barcode. You can print Amazon barcodes from within your seller account and apply the barcodes yourself.
If you do not want to apply the barcodes yourself, you can sign up for the FBA Label Service and have Amazon apply the labels for you for a per-item fee. For more information, see FBA Label Service.
For eligible products, you can use the manufacturer barcode to track your inventory. For more information, see Use the manufacturer barcode to track inventory.
Any item that requires an Amazon barcode that arrives at a fulfillment center without one will be subject to an unplanned prep service fee. For more information, see Unplanned Prep Services.
Important: Failure to comply with FBA product preparation requirements, safety requirements, and product restrictions may result in the refusal of inventory at the Amazon fulfillment center, disposal or return of inventory, blocking of future shipments to the fulfillment center, or charging for preparation or for noncompliance at the fulfillment center.
See our videos for additional information
Your First FBA Shipment: Labeling
Inventory Labeling Requirements
How to Label Products for Fulfillment by Amazon
Downloads
Packaging and Shipping Inventory to Amazon (PDF)
How to Label Products (PDF)
Print Amazon barcodes
You can print Amazon barcodes for your products from the Label Products page when you create a shipment, or at any time from the Manage Inventory page.
If you use a thermal printer, labels are printed immediately. For laser printers, a PDF is generated that you can use to print labels using standard label paper.
To print Amazon barcodes from the Label Products page:
Select the shipment that you want to work on from the Shipping Queue page.
In the Items column, verify the number of each product that you want to send.
At the bOTTOm of the page, click Print labels. For thermal printers, the labels will print automatically. For laser printers, a PDF will be generated for use with label paper.
To print Amazon barcodes from the Manage Inventory page:
Select the products in the left column.
Select Print Item Labels from the Action on Selected Item(s) drop-down menu.
When printing Amazon barcodes onto labels, make sure that the printed labels include:
Sufficient white space around the Amazon barcode and related text: (0.25 inch on the sides and 0.125 inch on the top and bottom)
ASIN or FNSKU
Product name
Item condition
Note: Amazon barcodes that have been printed directly onto the product packaging must meet these requirements as well.
If you are the product manufacturer or brand owner and you want to print barcodes directly onto the product packaging, apply for your own GS1 standard UPC barcode. For more information, see GS1.
Label placement requirements
When you are ready to affix barcodes to your products, make sure you:
Put the correct barcode on each item.
Cover all other visible barcodes, except for any serial number barcodes or Transparency authentication code labels.
Place the barcode on the outside of any prep materials.
Do not place the barcode on a curve or corner of the package.
Allow 0.25 inch between the edge of the label and the edge of the packaging.
Ensure that each item in a case pack has an Amazon barcode and any barcodes on the case have been removed.
Important: Failure to follow label placement requirements can cause delays in processing and may result in unplanned prep service fees.
Printer requirements
The tools in your seller account are optimized for thermal printers. You can also use laser printers. Do not use ink jet printers to print Amazon barcodes.
Tip: Amazon fulfillment centers currently use Zebra GX430t model printers with a direct thermal setting.
Each label must be readable and scannable for 24 months. The following guidelines will help ensure that the label you print will not smudge or fade:
Periodically test your Amazon barcodes by scanning them
Use a printer with a print resolution of 300 DPI or greater
Periodically test, clean, and replace your printer heads
Label paper requirements
All Amazon barcodes must be printed in black ink on white, non-reflective labels with removable adhesive. Dimensions must be between 1inch x 2 inches and 2 inches x 3 inches (1 inch x 3 inches or 2 inches x 2 inches, for example).
For laser printers, the tools in your seller account support the following label sizes:
21 labels per page (63.5 mm x 38.1 mm on A4)
24 labels per page (63.5 mm x 33.9 mm on A4, 63.5 mm x 38.1 mm on A4, 64.6 mm x 33.8 mm on A4, 66.0 mm x 33.9 mm on A4, 70.0 mm x 36.0 mm on A4, 70.0 mm x 37.0 mm on A4)
27 labels per page (63.5 mm x 29.6 mm on A4)
30 labels per page (1 inch x 2 5/8 inches on US Letter)
40 labels per page (52.5 mm x 29.7 mm on A4)
44 labels per page (48.5 mm x 25.4 mm on A4)
If your printer attempts to scale the PDF print area when you print your labels, make sure that the printer scaling is set to None or 100%.
The following problems related to product labels may appear in your shipping queue.
For more information, see Inbound performance summary.
Barcode label missing
The item arrived without a proper barcode.
Unit mislabeled
The item arrived with a barcode that does not match the physical product.
Barcode cannot be scanned
The barcode was either smudged or smeared, or the label was placed around a corner or curve, making the barcode unscannable.
Unit/Shipment Preparation Errors
One or more of the items in your shipment arrived with labeling, packaging and prep, or shipping requirement errors.
特別聲明:以上文章內容僅代表作者本人觀點,不代表ESG跨境電商觀點或立場。如有關于作品內容、版權或其它問題請于作品發表后的30日內與ESG跨境電商聯系。
二維碼加載中...
使用微信掃一掃登錄
使用賬號密碼登錄
平臺顧問
微信掃一掃
馬上聯系在線顧問
小程序

ESG跨境小程序
手機入駐更便捷
返回頂部








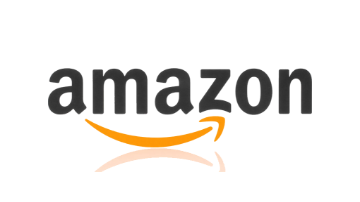

 市場合作:shichangbu@eservicesgroup.com
市場合作:shichangbu@eservicesgroup.com





